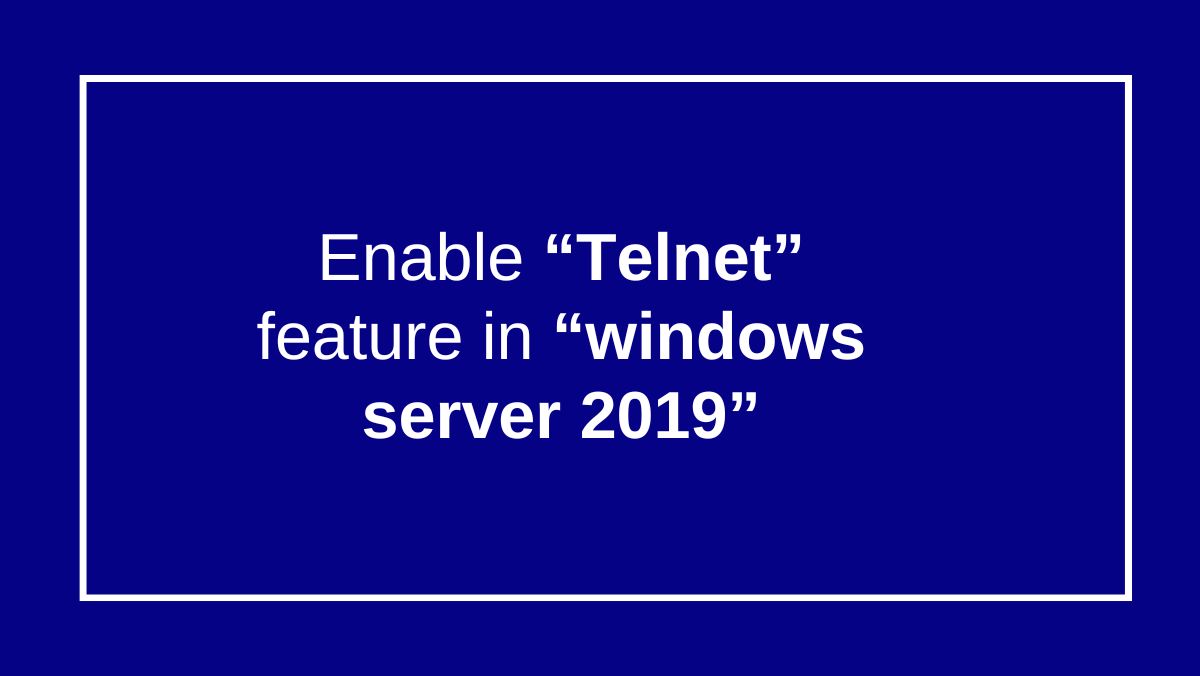
Enable Telnet feature in windows server 2019
In this article, we’ll show you how to enable Telnet in windows server 2019 in just a few steps. If you’re looking to use Telnet on Windows Server 2019, you’re likely familiar with its role in testing connectivity and managing remote servers. While it’s less secure than SSH, it’s still commonly used in various environments. However, Telnet is not enabled by default in Windows Server 2019.
To enable the Telnet feature in Windows Server 2019, follow these steps:
What is Telnet?
Telnet is a protocol that allows users to communicate with remote servers or devices over a network via command-line interface. It’s useful for troubleshooting network issues, testing open ports, and remotely accessing devices.
Using Server Manager:
- Open Server Manager:
- Click on the Start menu and select Server Manager.
- Add Roles and Features:
- In the Server Manager dashboard, click on Manage in the top right corner and select Add Roles and Features.
- Navigate through the Wizard:
- Click Next on the initial page.
- Choose Role-based or feature-based installation and click Next.
- Select your server from the server pool and click Next.
- Select Features:
- In the Features section, scroll down and find Telnet Client.
- Check the box next to Telnet Client.
- Click Next, then Install.
- Complete Installation:
- Wait for the installation to complete, then click Close.
Using PowerShell:
- Open PowerShell:
- Right-click the Start button and select Windows PowerShell (Admin).
- Run the Installation Command:
- Type the following command and press Enter:
Install-WindowsFeature -Name Telnet-Client
- Wait for the Installation:
- After a few moments, you should see a success message indicating that the Telnet Client has been installed.
- Verify Installation:
- Open Command Prompt (you can type cmd in the Start menu).
- Type the command:
telnet
If the installation was successful, you should see the Telnet prompt.
You can now use Telnet to connect to other servers. For example, to connect to a Telnet server, use:
telnet [hostname or IP address] [port]
Example: telnet towel.blinkenlights.nl 23









