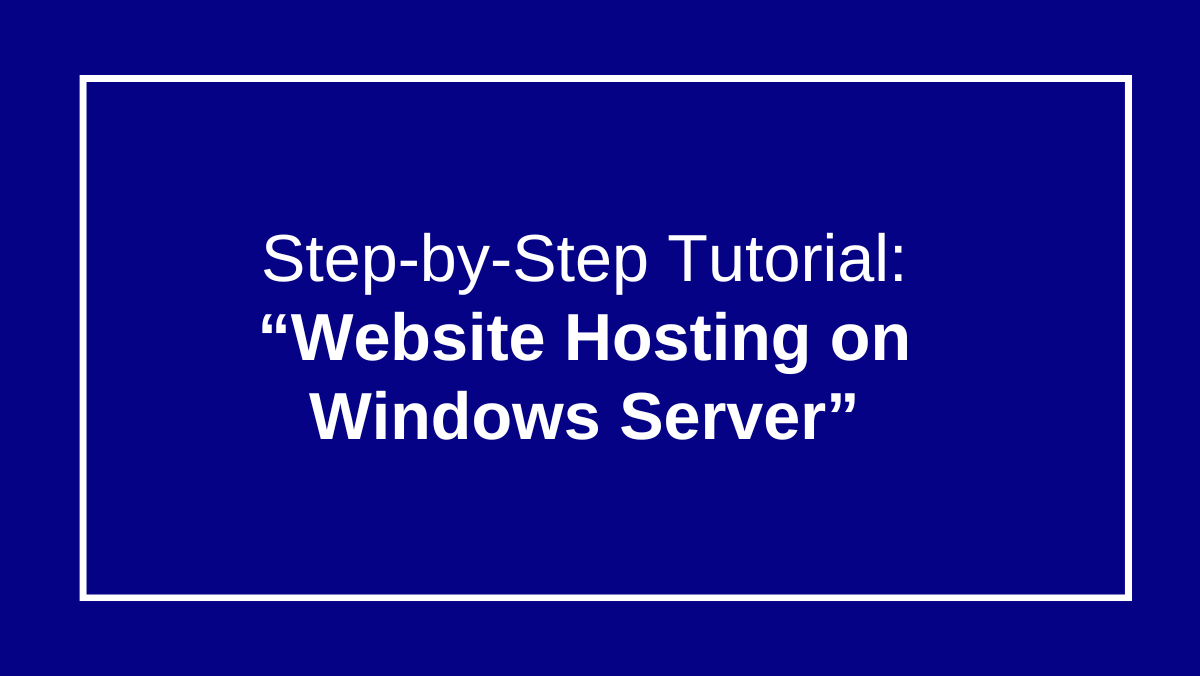
Beginner Guide to Website Hosting on Windows
Setting up a website Hosting on Windows server may seem challenging for beginners, but it’s easier with the right steps. Windows provides a flexible and powerful platform for website hosting, especially for those using ASP.NET, MSSQL, and IIS (Internet Information Services). This guide will cover the basics, from server setup to configuration and optimization, helping you quickly get your website running on a Windows server—whether it’s for personal use or business.
Step-by-Step Guide to Implement a Website on IIS
Step1. Install IIS on Windows Server
- Open Server Manager.
- Choose Manage by clicking on it. Add Roles and Features.
- Proceed with the procedure and choose Web Server (IIS). Include the necessary features such as ASP.NET, FTP Server, etc.
- After selecting Install, watch for the installation to finish.
Step2. Open IIS Manager
- Go to Start -> Administrative Tools -> Internet Information Services (IIS) Manager.
Step3. Create a New Website
- In the IIS Manager, right-click on the Sites node in the left-hand tree view and select Add Website.
- Fill in the following details:
- Site name: A name for your website.
- Physical path: The path to the folder where your website files are stored.
- Binding: Choose the type (HTTP or HTTPS) and specify the IP address, port, and hostname.
- Click OK to create the site.
Step4. Configure the Website
- Select your new site from the Sites node.
- In the Actions pane on the right, you can Start, Stop, or Restart the site.
- You can also set the Default Document, configure Authentication, Authorization Rules, Directory Browsing, etc., from the middle pane.
Step5. Deploy Website Files
- Copy your website files (HTML, CSS, JS, ASP.NET, etc.) to the physical path you specified in the Add Website wizard.
Step6. Configure Bindings
- On your website, right-click and choose Edit Bindings.
- You can add or edit bindings to allow your site to respond to different URLs, ports, and protocols.
Step7. Set up Application Pool
- Each website runs under an Application Pool. Right-click on your site and select Manage Website -> Advanced Settings.
- Ensure the Application Pool is correctly configured for your website’s requirements (e.g., .NET version).
Step8. Configure Firewall
- Ensure that your server’s firewall allows traffic on the ports your site is bound to (usually port 80 for HTTP and port 443 for HTTPS).
Step9. Test the Website
- Open a web browser and navigate to the URL or IP address you specified in the bindings to ensure the site is up and running.
Additional Configurations
Setting up SSL (HTTPS)
- Obtain an SSL certificate.
- Import the certificate into IIS.
- Edit the site bindings to include an HTTPS binding with the SSL certificate.
Advanced Features
- URL Rewrite: Use the URL Rewrite module to create custom URL rules.
- Logging: Configure logging to monitor site traffic and errors.
- Performance: Use caching and compression to improve performance.
Read More Related Tutorial
Get Flat 45% Discount on Yearly VPS Forex Hosting plans
For Discount Connect with WhatsApp Chat!







