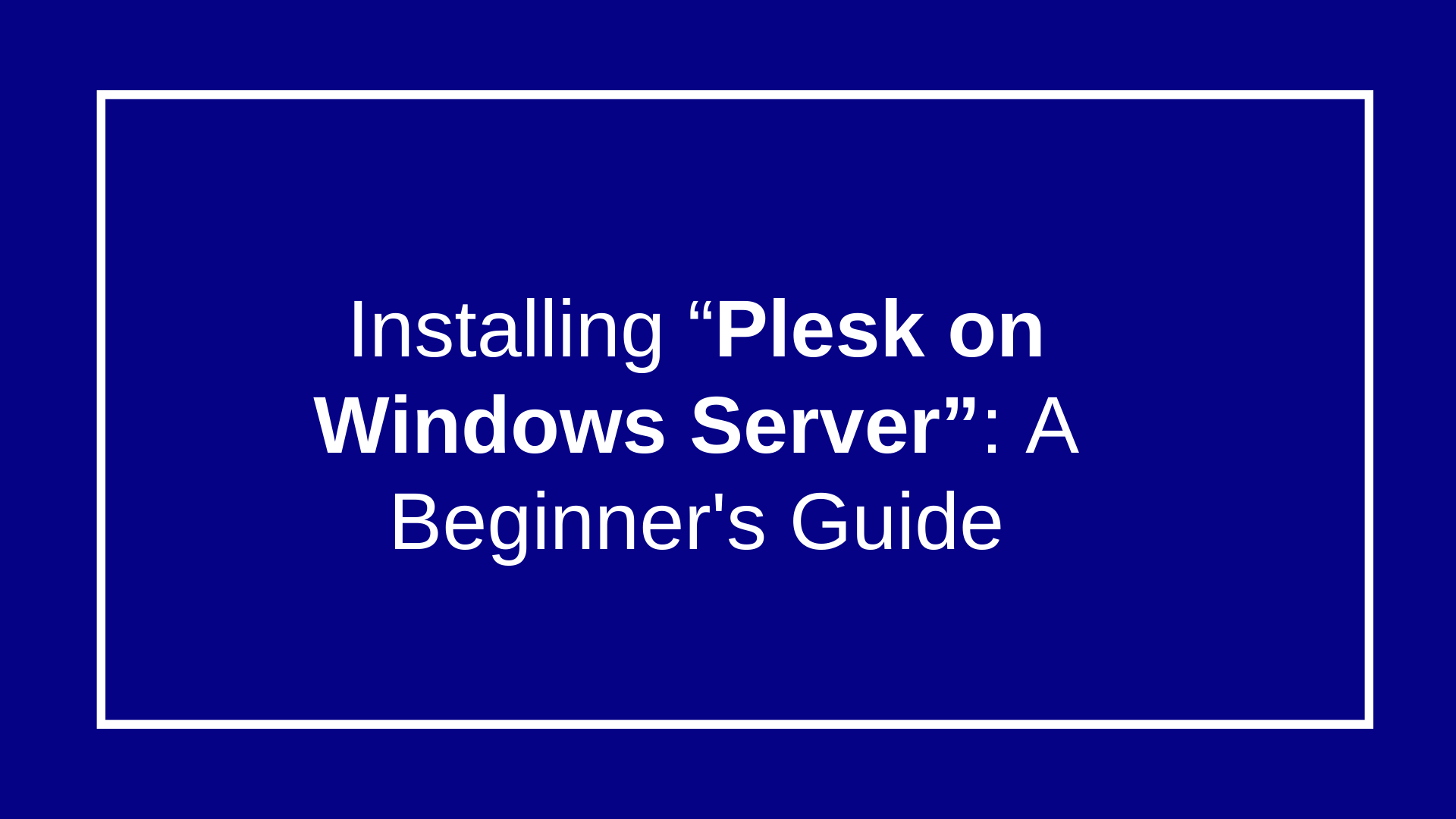
Installing Plesk on Windows Server
Installing Plesk on Windows Server brings powerful hosting management with an intuitive control panel
Prerequisite
SXS file for dot net from windows server 2019, without this the installation cannot be done properly.
Install the sxs file while installing dot net via server manager console.
Installing Plesk on Windows Server Using GUI Installer
Follow these steps to begin:
You can customize the setup according to your needs
- Log in to the server via RDP.
- Download Plesk Installer, install the exe on windows server.
3. This will open below installer

Select the desired interface language and log in with your Windows administrator credentials to proceed. After logging in, you are greeted by the installer GUI welcome screen. Later, you will come here to add, remove, or update Plesk components. However, at the moment, the only available option is to install Plesk.

If you want to change installation settings, click Updates source and installation settings.

On this screen you can do the following:
- Change the source of the installation files(optional). By default, they are downloaded from Plesk servers. However, you may want to install from a different server (for example, if you have set up a local disk), Configure the HTTP proxy server address and, if required, username and password if the server on which you are installing Plesk is behind one.
- Change the installer interface language.
When you are satisfied with the selected options, click Save to continue.

Back on the welcome screen, click Install or Upgrade Product to continue.

Now, it is time to select the version of Plesk to install. Select the checkbox next to Plesk, and select the desired product version and the installation type from the menu. On the screenshot above, you are about to install the latest stable Plesk version.

The installation type determines which Plesk components and features will be installed. The following installation types are available:
- The Recommended installation type includes all components necessary for web hosting (including the web server, a mail server, a database server, and so on), plus the most popular and widely used features. If you are unsure what installation type to choose, going with Recommended is a safe bet.
- The Full installation type includes all Plesk components and features. Note that choosing this installation type will require the most disk space.
- The Custom installation type allows you to pick and choose the items to install from the list of all available components and features. This installation type is recommended for experienced Plesk administrators.
Do not worry that you might choose an installation type that is not well-suited for your needs – you will be able to add or remove Plesk components at any time after the installation finishes. But its good practice to select desired apps package at this stage only.

Above is how the Custom installation type looks like – mark the components you want to install with the green checkbox icon, select the red cross icon for those you don’t need. When you are done customizing with the components you have selected, click continue to go forward.

After the installation type is configured, you will be prompted to configure additional settings, such as the Plesk installation directory, the directory for storing the content of websites hosted in Plesk, and the password for the Plesk “admin” user (you will log in to Plesk using the specified login and password). After customizing the settings, click on continue to begin the installation. And the installation will take up to two hours and few minutes depending on the server speed.
Easy Steps to Install Plesk on Ubuntu 22 : Installing Plesk on Windows Server







